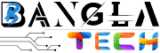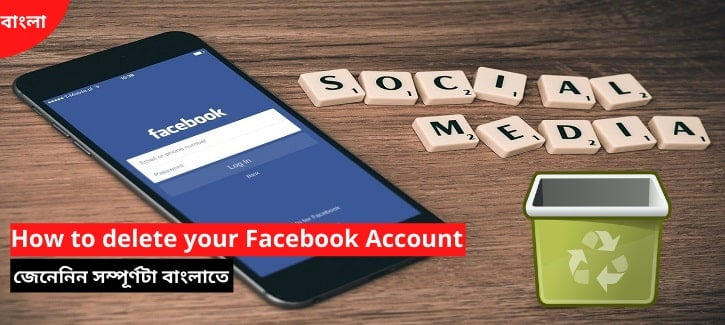Last updated on July 24th, 2023 at 12:09 pm
কিভাবে হোয়াটসঅ্যাপ ওয়েব ব্যবহার করবেন ? হোয়াটসঅ্যাপ ওয়েব দিয়ে কম্পিউটারে হোয়াটসঅ্যাপে লগইন করার নিয়ম ও উপায় কি ? কিভাবে নিজের কম্পিউটার / ল্যাপটপে হোয়াটসঅ্যাপ ব্যবহার করবেন ? আজকের আর্টিকেলের মাধ্যমে আমরা এই বিষয়ে সম্পূর্ণটা আলোচনা করতে চলেছি।

হোয়াটসঅ্যাপ হলো ফেসবুকের মালিকানাধীন, সবচেয়ে জনপ্রিয় আন্তর্জাতিক অনলাইন যোগাযোগ পরিষেবাগুলির মধ্যে একটি। তবে, এখন হোয়াটসঅ্যাপ কেবল একটি মোবাইল অ্যাপ হিসেবে সীমিত নেই। কেনান, এখন হোয়াটসঅ্যাপ ওয়েব অ্যাপ এর মাধ্যমে আপনারা নিজের কম্পিউটার বা ল্যাপটপে সরাসরি নিজের WhatsApp Profile-টি ওপেন করে কম্পিউটারে খুব সহজে WhatsApp ব্যবহার করতে পারবেন।
WhatsApp Web হলো WhatsApp Messenger-এর এমন একটি ব্রাউজার সংস্করণ যেটাকে সহজেই নিজের কম্পিউটারে ব্যবহার করা সম্ভব। Desktop এর জন্যে থাকা WhatsApp app মূলত দুধরণের হয়ে থাকে। একটি, আপনারা নিজের Mac বা Windows PC-তে সরাসরি WhatsApp software ডাউনলোড করে সেটাকে ব্যবহার করতে পারবেন। তবে, আরেকটি হলো এর browser-based version যেটাকে মূলত WhatsApp Web বলে বলা হয়।
এমনিতে, WhatsApp Web এবং WhatsApp Desktop, এই দুটোই একি ভাবে কাজ করে থাকে। তবে এদের মধ্যে পার্থক্য একটাই রয়েছে। WhatsApp Web ব্যবহার করার জন্যে আপনাকে একটি internet browser ব্যবহার করতে হয়।
কিন্তু, WhatsApp Desktop-এর ক্ষেত্রে আপনাকে সরাসরি ডাউনলোড করা WhatsApp Desktop App-টি ওপেন করতে হবে। কিন্তু, দুটো ক্ষেত্রেই হোয়াটসঅ্যাপে লগইন করার থেকে শুরু করে লগ আউট সবটা সম্পূর্ণ একই প্রক্রিয়া।
কিভাবে হোয়াটসঅ্যাপ ওয়েব / ডেস্কটপ অ্যাপ কাজ করে ?
WhatsApp Web এবং WhatsApp Desktop দুটোই কিন্তু আপনার মোবাইলে লগইন থাকা হোয়াটসঅ্যাপ একাউন্ট এর একটি এক্সটেনশন হিসেবে কাজ করে থাকে। এক্ষেত্রে, আপনার সমস্ত হোয়াটসঅ্যাপ বার্তাগুলো আপনার মোবাইল এবং কম্পিউটারের মধ্যে সিঙ্ক করে দেওয়া হয়।
সোজা ভাবে বলতে গেলে, এই পরিষেবা দুটোর দ্বারা এমন একটি সুবিধা তৈরি করা হয় যাতে আপনি আপনার মোবাইলের হোয়াটসঅ্যাপ একাউন্টটিকেই একটি ডেস্কটপ (PC) এর সাহায্যে নিয়ন্ত্রণ ও পরিচালনা করতে পারেন।
নিজের একাউন্ট এর বার্তা গুলোকে দেখা, নতুন মেসেজ পাঠানো, মেসেজ এর রিপ্লাই, মিডিয়া ফাইল পাঠানো ও গ্রহণ করা সবটাই করা যাবে হোয়াটসঅ্যাপ ডেস্কটপ অ্যাপ এবং হোয়াটসঅ্যাপ ওয়েব এর সাহায্যে।
তাহলে চলুন, এখন নিচে আমরা জেনেনেই, অ্যান্ড্রয়েড মোবাইলে হোয়াটসঅ্যাপ ওয়েব কীভাবে ব্যবহার করবেন।
হোয়াটসঅ্যাপ ওয়েব ব্যবহার করার নিয়ম – (এন্ড্রয়েড মোবাইলের জন্যে)
যদি আপনি নিজের WhatsApp account-টি একটি android mobile-এ ব্যবহার করছেন, তাহলে নিচে বলে দেওয়া পদক্ষেপ গুলো অনুসরণ করুন।
স্টেপ ১.
সবচেয়ে আগেই আপনাকে আপার পিসি বা ল্যাপটপ এর ওয়েব ব্রাউসার থেকে চলে যেতে হবে হোয়াটসঅ্যাপ ওয়েব এর ওয়েবসাইটে যেটা হলো, “web.whatsapp.com“. আপনি Google chrome, Firefox ইত্যাদি যেকোনো web browser ব্যবহার করতে পারেন।
স্টেপ ২.
এখন আপনারা WhatsApp Web-এর ওয়েব পেজটি সরাসরি দেখতে পাবেন।
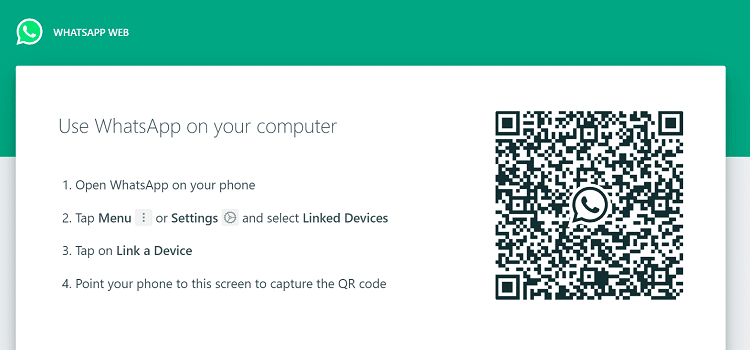
ওয়েবসাইট এর মধ্যে ডানদিকে একটি QR code দেখতে পাবেন।
স্টেপ ৩.
এখন আপনাকে সরাসরি নিজের মোবাইলে ফোনে WhatsApp ওপেন করতে হবে।
ওপেন করার পর, হোয়াটস্যাপ এর একেবারে ওপরে হাতের দান দিকে, তিনটি ডট থাকা আইকন “⋮” এর মধ্যে click করুন।
স্টেপ ৪.
এখন আপনারা Linked devices এর একটি অপসন দেখবেন যেখানে click করার পর আবার Link a device-এর বাটনে click করতে হবে।
Link a device-এর মধ্যে click করার পর আপনাকে আপনার মোবাইলের pattern lock বা password দিতে বলা হবে। সেটা আগে দিয়ে নিতে হবে।
স্টেপ ৫.
এখন আপনার মোবাইলে Scan QR code-এর একটি option চলে আসবে এবং একটি চারকোনা বাক্সের মধ্যে আপনার ব্যাকক্যামেরাটি ওপেন হয়ে যাবে।
স্টেপ ৬.
এখন আপনার কম্পিউটারে ওপেন হয়ে থাকা, WhatsApp Web-এর ওয়েব পেজটিতে দেখানো QR code এর দিকে নিজের মোবাইলের ক্যামেরাটি নিন।
স্টেপ ৭.
এখন আপনার সম্পূর্ণ WhatsApp chats গুলো লোডিং হয়ে আপনার কম্পিউটারের ওয়েব ব্রাউসারে ওপেন হয়ে যাবে।
মানে, এখন আপনার স্মার্টফোন হোয়াটস্যাপ একাউন্টটি হোয়াটস্যাপ ওয়েব ভার্সন এর সাথে লিংক হয়ে যাবে।
লিংক হয়ে যাওয়া হোয়াটস্যাপ ওয়েব ভার্সনটি ব্যবহার করে আপনি নিজের কম্পিউটার থেকে মেসেজ পাঠাতে ও গ্রহণ করতে পারবেন।
তবে মেসেজে এর সাথে সাথে কম্পিউটার থেকেই voice record, image এবং video গুলি পাঠাতে ও গ্রহণ করতে পারবেন।
সরাসরি হোয়াটসঅ্যাপ ডেস্কটপ অ্যাপ ব্যবহার করুন
যদি আপনারা কম্পিউটার বা ল্যাপটপে বার বার ওয়েব ব্রাউজার খুলে WhatsApp web-এর ওয়েবসাইটে গিয়ে হোয়াটসঅ্যাপ লিংক করতে চাইছেনা,
তাহলে সরাসরি এর ডেস্কটপ অ্যাপটি কম্পিউটারে ডাউনলোড করে নিতে পারেন।
WhatsApp-এর অফিসিয়াল ওয়েবসাইট www.whatsapp.com/download এর মধ্যে গিয়ে আপনারা Windows Desktop-এর জন্যে WhatsApp application-টি ডাউনলোড করে নিতে পারেন।
আপনারা চাইলে, আপনার উইন্ডোজ কম্পিউটারে থাকা Microsoft Store-এর মাধমেও official WhatsApp desktop app-টি ডাউনলোড করতে পারেন।
এবার, কম্পিউটারে WhatsApp desktop app-টি download করে ওপেন করার পর সম্পূর্ণ ইন্টারফেসটি দেখতে WhatsApp Web-এর মতোই দেখবেন।
ব্যাস, কম্পিউটারে হোয়াটসঅ্যাপ ব্যবহার করার জন্যে ওপরে WhatsApp Web-এর ক্ষেত্রে যেই ধাপ (steps) গুলো বলে দিয়েছি,
আপনাকে সেই একই ধাপ গুলো অনুসরণ করে WhatsApp desktop app এবং smartphone WhatsApp app লিংক করতে হবে।
WhatsApp desktop app-এর ক্ষেত্রে WhatsApp ব্যবহার করার জন্যে আপনাকে সরাসরি app-টি ওপেন করতে হবে।
তবে, WhatsApp web-এর ক্ষেত্রে WhatsApp ব্যবহার করার জন্যে web.whatsapp.com-এর ওয়েবসাইটে ভিসিট করতে হবে।
বাকি হোয়াটসঅ্যাপ ব্যবহার ও সেটআপ করার প্রক্রিয়া দুটোর ক্ষেত্রেই এক।
উপসংহার
তাহলে বন্ধুরা, কম্পিউটারে হোয়াটসঅ্যাপ ওয়েব কিভাবে ব্যবহার করবেন ? কিভাবে লগইন করবেন ? আশা করছি আজকের আমাদের আর্টিকেলের মাধ্যমে আপনারা সম্পূর্ণটা বুঝতে পেরেছেন। হোয়াটসঅ্যাপ এর ওয়েব ভার্শনেও আপনারা এর মোবাইল ভার্সন এর মতোই সব কাজ গুলো করতে পারবেন।
যেমন, গ্রুপ তৈরি, নতুন মেসেজ পাঠানো ও গ্রহণ করা, ভয়েস মেসেজ ইত্যাদি। তাই, যদি আপনি নিজের কম্পিউটারে হোয়াটসঅ্যাপ ব্যবহার করার উপায় কি, এই বিষয়ে ভাবছেন, তাহলে ওপরে বলে দেওয়া উপায় গুলো অনুসরণ করতে হবে।
আমাদের আজকের আর্টিকেল এখানেই শেষ হলো, আর্টিকেলের সাথে জড়িত কোনো ধরণের প্রশ্ন বা পরামর্শ থাকলে নিচে কমেন্ট করতে পারেন। এছাড়া, আর্টিকেলটি সত্যি ভালো লেগে থাকলে, সোশ্যাল মিডিয়াতে শেয়ার করতে ভুলবেননা।
অবশই পড়ুন –