Last updated on July 24th, 2023 at 11:23 am
গুগল ক্রোমের কিছু টিপস – আজ কম্পিউটারে ইন্টারনেট ব্যবহার করার জন্য আমাদের মধ্যে বেশির ভাগ লোকেরাই, “গুগল ক্রোম ব্রাউসার” (Google chrome browser) ব্যবহার করেন। কারণ, এই ওয়েব ব্রাউসার অনেক ফাস্ট এবং কিছু বিশেষ ফাঙ্কশন এখানে রয়েছে। সোজা ভাবে বললে, যখন কম্পিউটারে ইন্টারনেট ব্যবহারের কথা আসে, তখন ক্রোম ব্রাউজার সবাইর প্রিয়।
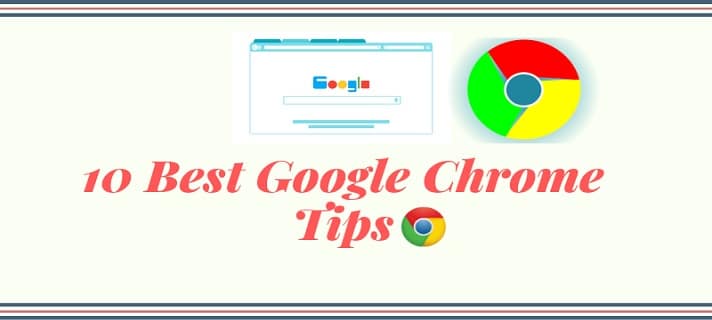
গুগল ক্রোম ব্রাউজারকে, ২০০৮ সালে Google দ্বারা মার্কেটে শুরু (launch) করা হয়েছিল। সব ধরণের ইন্টারনেট ব্রাউজারের মধ্যে এই ব্রাউজার সব থেকে বেশি user-friendly.
আজ, দেশ বিদেশের অনেক জায়গা থেকে ক্রোম ব্রাউজার অনেক বেশি পরিমানে লোকেরা ব্যবহার করেন। প্রায়, ২-৩ বছরের থেকেও বেশি সময় হয়ে গেলো যে, Google chrome দুনিয়ার সেরা no.১ ব্রাউজার হিসেবে দাঁড়িয়ে রয়েছে।
এতো বেশি পরিমানে ব্যবহার হওয়া পরেও, গুগল ক্রোমে এমন কিছু লুকিয়ে থাকা টিপস এবং ফিচারস রয়েছে, যেগুলির বিষয়ে এখনো লোকেরা জানেননা।
তাই, এই আর্টিকেলে আমি আপনাদের, ক্রোম ব্রাউজারের সেই লুকিয়ে থাকা এবং আগে নাজানা টিপস এবং ট্রিকস এর ব্যাপারে বলবো, যেগুলি অনেক সহজে আপনিও ব্যবহার করতে পারবেন।
তাহলে চলুন, নিচে আমরা ১০ টি মজার টিপস এবং ট্রিকস এর ব্যাপারে জেনেনেই যেগুলি গুগল ক্রোম ব্রাউজারের সাথে জড়িত। (Google chrome tricks & tips).
এমনিতে, আমি আমার আগের আর্টিকেলে আপনাদের “উইন্ডোস কম্পিউটারের কিছু টিপস” এবং “৯ টি ফেসবুক টিপস এবং ট্রিকস” এর ব্যাপারে বলেছি। তাই, সেই আর্টিকেল গুলিও আপনাদের কাজে অবশই আসতে পারে।
১০ সেরা লুকিয়ে থাকা গুগল ক্রোম টিপস এবং ফিচারস
গুগল ক্রোমে এমন অনেক ফিচারস (features) বা ফাঙ্কশন (function) লুকিয়ে রয়েছে, যেগুলির ব্যাপারে অনেকেই জানেননা। এবং, সেই ফিচারস গুলির মধ্যে যেগুলি আমি জানি, সেগুলির ভেতরে সেরা ১০ টি আমি নিচে আপনাদের বলবো।
এই, টিপস (tips) বা টিউটোরিয়াল (tutorial) গুলির মধ্যে অনেক এমন ফিচারস রয়েছে, যেগুলি ক্রোম ব্রাউজার ব্যবহারের আপনার অভিজ্ঞতা (experience) আরো অনেক সহজ এবং সরল বানিয়ে দিবে।
অবশই পড়ুন – ক্রোম ব্রাউজারে থিম কিভাবে ইনস্টল করবেন ?
Google chrome top 10 secret tips & features (2019)
Google chrome এর এই টিপস বা ফিচারস (features) গুলি আপনারা ক্রোমের ডেস্কটপ ভার্শনে (desktop version) ব্যবহার করতে পারবেন।
মানে, ক্রোমের মোবাইল ভার্শনে এই ফীচার (feature) গুলি ব্যবহার করা যাবেনা।
১. গেম (Game) খেলার ফীচার
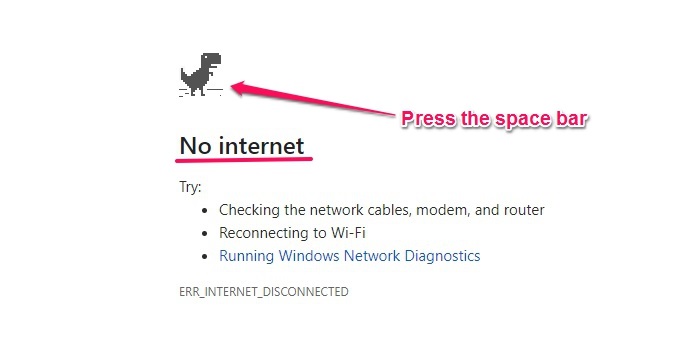
আপনারা হয়তো ক্রোমের এই ফীচার টির ব্যাপারে অবশই জানেননা। হে, আপনারা নিজের Chrome browser এ গেম (game) খেলতে পারবেন ইন্টারনেট কানেক্ট (connect) নাথাকা অবস্থায়।
মানে, যদি আপনার কম্পিউটারে ইন্টারনেট কানেক্ট করা নেই, এবং সেই সময় যদি আপনি ব্রাউজারে কোনো ওয়েবসাইট টাইপ করে সার্চ করেন, তাহলে আপনাকে “No internet” লেখা একটি পেজ দেখানো হবে।
এবং, পেজে টির ওপরে একটি dinosaur এর ছবি আপনারা দেখতে পাবেন। এবং, যখন আপনি আপনার কম্পিউটারের কিবোর্ডে “space bar” এ প্রেস করবেন, তখন গুগল ক্রোমে সেই গেম চালু হয়ে যাবে।
ভালো করে জানার জন্য ওপরে ছবিতে দেখুন।
আসলে অনেক সময়, কম্পিউটারে ইন্টারনেট ব্যবহার করার সময় হটাৎ নেট কানেকশন (connection) ডিসকানেক্ট (disconnect) হওয়ার সুযোগ অনেক।
তাই, আপনার ইন্টারনেট কানেকশন আবার ঘুরে আশা সময় অব্দি, আপনার মনোরঞ্জনের (entertainment) জন্য গেম খেলার এই ফীচার ক্রোম ব্রাউজারে দেয়া হয়েছে।
২. Open multiple pages on startup
আপনি যদি ব্রাউজারের startup options set করতে চান, তাহলে সেটাও সম্ভব।
মানে, ক্রোম ব্রাউজার কম্পিউটারে ওপেন করার সাথে সাথে, যদি আপনি কিছু সেট করা বা কিছু নির্দিষ্ট ওয়েবসাইট স্বয়ংক্রিয়ভাবে (automatically) খুলে নিতে চান, তাহলে একটি সাধারণ অপসন (option) দ্বারা সেটা সম্ভব।
সবচে প্রথমেই, ক্রোমের ওপরে ডানদিকে থাকা “3 dot icon” এ ক্লিক করুন এবং তারপর সেখান থেকে “Settings” অপশনে ক্লিক করুন।
![]()
তাছাড়া, Chrome Settings এ যাওয়ার জন্য আপনারা ব্রাউজারের URL বক্সে “chrome://settings/” লিখে Enter প্রেস করলেও হবে।
এবার, settings option এ গিয়ে একেবারে নিচে শেষের দিকে আপনারা “On startup” এর ট্যাব দেখবেন।
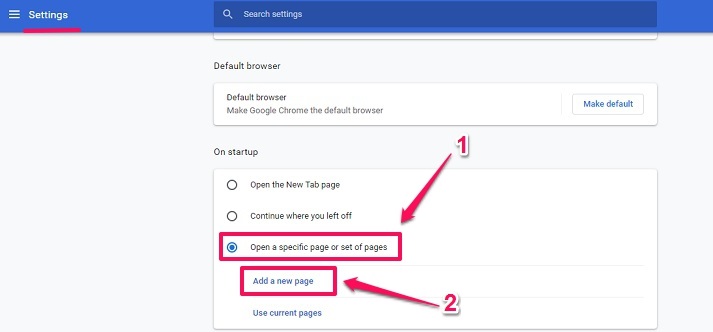
On startup এর নিচে, ৩ নম্বর অপশন “Open a specific page or set of pages” এ ক্লিক করতে হবে।
অপশনে ক্লিক করার পর, নিচে “Add a new page” লেখা আরো একটি অপসন এসেযাবে।
এখন, Add a new page এর অপশনে ক্লিক করে, আপনারা যেই ওয়েবসাইট (website) গুলি ব্রাউজার খোলার সাথে সাথে নিজে নিজে স্বয়ংক্রিয়ভাবে খুলে নিতে চান, সেগুলির URL address এক এক করে দিয়ে “Add” অপশনে ক্লিক করে দিন।
এখন, যখনি আপনি কম্পিউটারে ক্রোম ব্রাউজার খুলবেন, তখন নিজে নিজেই আপনার দেয়া ওয়েবসাইট গুলি ব্রাউজারে লোড (load) হয়ে যাবে বা খুলে যাবে।
Google chrome browser এর এই ফীচার (feature) ব্যবহার কোরে, অনেক ক্ষেত্রে আপনারা নিজের কাজ অনেক সহজ বানিয়ে ফেলতে পারবেন।
৩. Re-open recently closed tabs
এখন অনেক সময়, আমরা ব্রাউজারে বন্দ (close) করা ট্যাব (tab) আবার ফিরে পেতে চাই।
মানে, ধরুন আপনি কিছু একটি আর্টিকেল পড়ছেন কোনো ওয়েবসাইটে এবং হটাৎ ভুলে আপনি সেই ট্যাবটি ক্লোস (close) করে দিলেন।
এখন, ভুলে হোক কি জেনে বুঝেই হোক, আপনি যদি আবার সেই ট্যাব (tab) ঘুরে পেতে চান, তাহলে সেটা সম্ভব।
গুগল ক্রোম ওপেন করে, আপনার কেবল “Ctrl+Shift+T” এই কিবোর্ডের শর্টকাট কোডটি ব্যবহার করতে হবে।
এতে, একেবারে শেষে close করা ট্যাব আবার আপনার ব্রাউজারে খুলে যাবে।
৪. Enable secret mode in chrome
গুগল ক্রোমে “Incognito window” বলে একটি অপসন রয়েছে।
এই, অপসন ব্যবহার করলে একটি নতুন ব্রাউজার উইন্ডো (browser window) ওপেন হয়ে যাবে যেখানে আপনি গোপনে ওয়েবসাইট খুলতে বা ব্যবহার করতে পারবেন।
মানে, আপনার ডিভাইস বা কম্পিউটার যদি অন্য কেও ব্যবহার করে থাকেন, তাহলে সে আপনার ব্যবহার করা ওয়েবসাইটের ডিটেলস বা তার সাথে জড়িত অন্য যেকোনো information খুঁজে পাবেন।
তাহলে, ক্রোম ব্রাউজারের এই “Incognito window” ফীচার টি ব্যবহার করার জন্য আপনার কেবল একটি শর্টকাট-কি কিবোর্ডে এপলাই করতে হবে।
সেটা হলো – “Ctrl+Shift+N” .
Note : তাছাড়া, Chrome এর Menu তেওঁ এই “New Incognito Window” অপসন আপনারা পেয়ে যাবেন।
এই শর্টকাট কোড ব্যবহার করলেই, নতুন করে একটি Chrome window ওপেন হয়ে যাবে, যেখানে আপনারা secretly বা privately ইন্টারনেট ব্যবহার করতে পারবেন।
অনেক সময় আমরা একসাথে অনেক ট্যাব (tab) খুলে আলাদা আলাদা ওয়েবসাইট ব্রাউজারে ব্যবহার করি বা ওপেন করি।
এক্ষেত্রে, বার বার আলাদা আলাদা ট্যাবে বা ট্যাবের ওয়েবসাইটে যাওয়ার জন্য আমাদের মাউস (mouse) ব্যবহার করে ব্রাউজারের ট্যাবে (tab) ক্লিক করার দরকার নেই।
আমরা, “Ctrl+Tab” শর্টকাট কোডটি কিবোর্ডে এপলাই করেই অনেক সহজে খুলে থাকা ট্যাব গুলিতে একে একে যেতে পারি মাউস ব্যবহার না করেই।
৬. Use Google Chrome extensions
আপনারা হয়তো, ব্রাউজার এক্সটেনশন কি এবেপারে জানেননা। যদি, তাই, তাহলে জেনেনিন, ব্রাউজার এক্সটেনশন (browser extension) একধরণের প্লাগিন (plugin) যেগুলি ব্যবহার করে আপনারা আপনার ক্রোম ওয়েব ব্রাউজারকে আরো বেশি শক্তিশালী বানিয়ে তাতে unlimited ফিচারস এবং ফাঙ্কশন যোগ করতে পারবেন।
যেভাবে, স্মার্টফোনে আমরা বিভিন্য এপ্স (apps) ইনস্টল (install) কোরে আলাদা আলাদা নতুন features বা functions মোবাইলে যোগ করে নেই, ঠিক সেভাবেই আপনি আপনার ইন্টারনেট ব্রাউজারে extension plugin ইনস্টল কোরে বিভিন্য নতুন নতুন ফিচারস বা ফাঙ্কশনের ব্যবহার করতে পারবেন।
কিছু সাধারণ ফাঙ্কশন বা ফিচারস যেগুলি ক্রোম এক্সটেনশন ইনস্টল দ্বারা আপনি করতে পারবেন, সেগুলি হলো –
- নিজের ওয়েব ব্রাউজারে আলাদা আলাদা থিমের (themes) এর ব্যবহার।
- গুগলের সব ধরণের প্রোডাক্ট এর এক্সটেনশন পেয়ে যাবেন। (Google translate, Google hangouts, Google dictionary, Office editing tools, Google drive এবং আরো অনেক).
- বিভিন্য office editing extensions লেখা লেখির কাজের জন্য।
- কম্পিউটারের স্ক্রিন রেকর্ডিং এক্সটেনশন দ্বারা স্ক্রিনের ভিডিও নেয়া।
- Password remember extensions দ্বারা সব ধরণের পাসওয়ার্ড মনে রাখতে পারবেন।
- Online Image editing plugins ব্যবহার করে স্ক্রিনশট নিন এবং এডিট করুন।
- এবং, আপনার সব ধরণের অনলাইন কাজের জন্য একটি এক্সটেনশন বা প্লাগিন অবশই পেয়ে যাবেন।
এখন প্রশ্ন হলো,গুগল ক্রোমে এক্সটেনশন ইনস্টল করবেন কিভাবে। তাই তো….?
ক্রোম ব্রাউজারে এক্সটেনশন কিভাবে ইনস্টল করবেন ?
আপনার ওয়েব ব্রাউজারে বিভিন্য রকমের কাজের এক্সটেনশন বা প্লাগিন ইনস্টল করার জন্য প্রথমেই নিজের ব্রাউসার থেকে “Chrome web store” এর ওয়েবসাইটে যান।
এখন, Chrome web store এর ওয়েবসাইটে আপনারা অনেক রকমের আলাদা আলাদা এক্সটেনশন্স বা প্লাগিন দেখবেন।
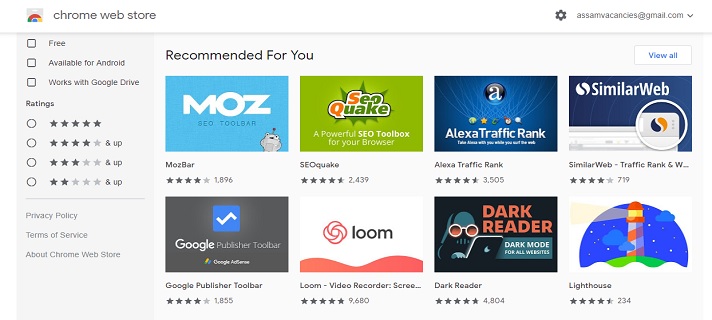
আপনার, যেরকম প্লাগিন বা এক্সটেনশন কাজের বলে মনে হচ্ছে, সেটাতে ক্লিক করুন এবং তারপর “Add to chrome” অপশনে ক্লিক করলেই সেই প্লাগিন গুগল ক্রোম ব্রাউজারে ডাউনলোড হয়ে যাবে।
ডাউনলোড হওয়া প্লাগিনে ক্লিক কোরলেই সেই প্লাগিন ক্রোম ব্রাউজারে ইনস্টল হয়ে যাবে।
তারপর, আপনি সেই এক্সটেনশন সোজা ব্রাউজার থেকেই ব্যবহার করতে পারবেন।
মনে রাখবেন, “ক্রোম ওয়েব স্টোরে” থাকা সার্চ বাক্সে আপনি আপনার মন মতো বা চাহিদা হিসেবে শব্দ (word) লিখে সার্চ করলেই সেই শব্দের সাথে জড়িত সব ধরণের প্লাগিন বা এক্সটেনশন আপনারা পেয়ে যাবেন।
আপনার ব্রাউজারে ইনস্টল থাকা সব এক্সটেনশনের লিস্ট বা তালিকা দেখার জন্য ব্রাউজারের URL বক্সে “chrome://extensions/” লিখে সার্চ করলেই সব ডিটেলস (details) পেয়ে যাবেন।
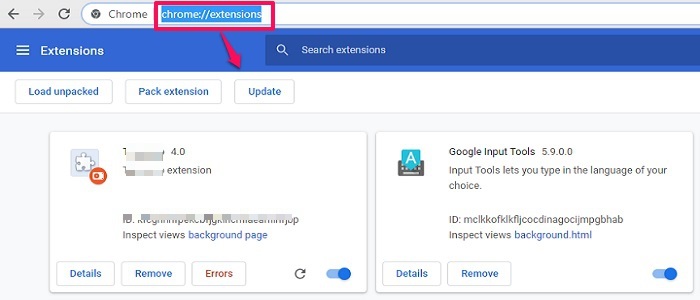
তাই, এখন বিভিন্য রকমের এক্সটেনশন প্লাগিন ইনস্টল কোরে, নিজের ক্রোম ব্রাউজারকে একটি শক্তিশালী এপ্লিকেশনে বদলে দিন।
৭. Clear browser history and details
মনে রাখবেন, আপনি আপনার ওয়েব ব্রাউজার ব্যবহার কোরে যেগুলি ওয়েবসাইটে যান বা ভিসিট করেন, সেগুলির ডিটেলস (details) জেকেও আপনার ব্রাউজারের হিস্ট্রিতে (browser history) হয়ে দেখে নিতে পারবেন।
তাই, আপনি যদি চাননা যে ইন্টারনেটে আপনার ভিসিট করা ওয়েবসাইটের ব্যাপারে যদি কেও না জানতে পারুক, তাহলে আপনার গুগল ক্রোমের একটি ফাঙ্কশন (function) ব্যবহার করতে হবে।
সেটা হলো, “Clear browsing data” অপশনের। এই, ফীচার বা অপসন ব্যবহার করে আপনি আপনার ব্রাউজার দ্বারা যেগুলি ওয়েবসাইটে গেছেন সেই বেপারে সবটাই ডিলিট হয়ে যাবে।
এবং, পরে কেও খুলে দেখলেও, আগেই আপনার ভিসিট করা ওয়েবসাইট গুলির বিষিয়ে জানতে পারবেননা।
গুগল ক্রোম ব্রাউসার ওপেন কোরে তারপর কিবোর্ডে “Shift+Ctrl+Delete” বটন একসাথে প্রেস করলে বা ব্রাউজারের URL address বাক্সে “chrome://settings/clearBrowserData” লিখে enter প্রেস করলেই আপনারা “Clear browsing data” র অপসন পেয়ে যাবেন।
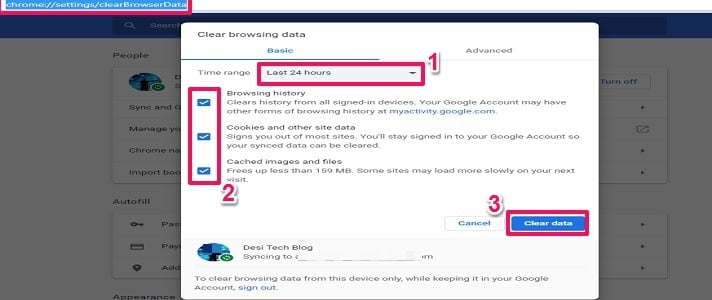
এখন, যেভাবে আপনি ওপরে দেখতে পাচ্ছেন, প্রথমেই আপনার Time range option থেকে বেঁচে নিতে হবে যে, আপনি কত পুরোনো ব্রাউসিং ডাটা (browsing data) ডিলিট করতে চান।
আপনি, ঘন্টা, দিন, সপ্তাহ বা প্রথম থেকে শেষ অব্দি পুরো সময়ের সবটাই browsing history ডিলিট করতে পারবেন।
তারপর, ধ্যান রাখবেন যাতে, বাদিকে থাকা তিনটি অপশনে যেন সিলেক্ট করা থাকে।
এখন শেষে, নিচে থাকা “Clear data” অপশনে ক্লিক করলেই, আপনার ক্রোম ওয়েব ব্রাউজারের সব পুরোনো “browsing history” বা “browsing data” ডিলিট হয়ে যাবে।
৮. Unit converter and calculator
আপনারা অনেকেই হয়তো জানেননা আপনার ক্রোম ওয়েব ব্রাউজার একটি সহজ ক্যালকুলেটর (calculator) বা কনভার্টার (converter) হিসেবে কাজ করতে পারে।
Google chrome ওপেন করে তার URL address বাক্সে আপনি যেই ইউনিট (unit) কনভার্ট করতে চান, সেটা লিখে সমান ছিন্ন “=” দিলেই আপনি আপনার প্রশ্নোর উত্তর পেয়ে যাবেন।
ধরুন, আপনি ১০০০ গ্রামে কত কিলোগ্রাম (Kg) হবে সেটা জানতে চান।
তাহলে, সোজা ব্রাউজারের URL Address বাক্সে “1000 grams =” লিখতে হবে।
এতে, ক্রোম ব্রাউজার নিজে নিজেই আপনাকে আপনার প্রশ্নোর উত্তর নিচে দিয়ে দিবে।
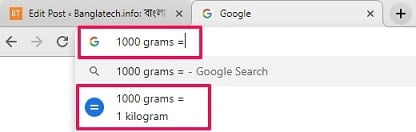
উপরে ছবিতে দেখতেই পারছেন, ১০০০ গ্রামে কত কিলোগ্রাম সেটা ক্রোম আপনাকে দিয়ে দিয়েছে।
আপনারা কেবল গ্রাম বা কিলোগ্রাম এর ব্যাপারে নয়, অনেক রকমের বিষয় নিয়ে এই কনভার্ট করতে পারবেন।
যেমন, মিটার থেকে কিলোমিটার, যেকোনো কারেন্সি (currency) কনভার্ট করা এবং এরকম আরো অনেক জিনিস কনভার্ট সহজেই করতে পারবেন।
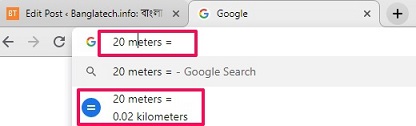
ঠিক এভাবেই, আপনি যদি ক্রোম কে একটি ক্যালকুলেটর হিসেবে ব্যবহার করতে চান, তাহলে সেটাও সম্ভব।
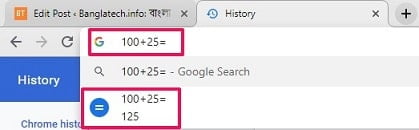
৯. ক্রোম ব্রউজারকে notepad হিসেবে ব্যবহার
যদি আপনারা গুগল ক্রোম ব্রউজারকে একটি নোটপ্যাড (notepad) হিসেবে ব্যবহার করতে চান, তাহলে ব্রাউজারের URL address বক্সে “data:text/html,<html contenteditable>” লিখে এন্টার প্রেস করে দিন।
এখন, আপনার প্রিয় ইন্টারনেট ব্রাউজার একটি টেক্সট (text) এডিটর (Editor) বা নোটপ্যাড হিসেবে কাজ করা শুরু করবে।
ব্লগার দেড় জন্য এই ক্রোম টিপটি অনেক কাজে আসবে।
১০. Upload or change chrome background
যদি আপনারা Google chrome ওয়েব ব্রাউজারের background image বদলাতে চান, তাহলে সেটা অবশই সম্ভব।
আপনি নিজের মন মতো একটি background image বেঁচে নিতে পারবেন বা নিজের কম্পিউটার থেকে ব্যাকগ্রাউন্ড এর জন্য ছবি আপলোড করে নিতে পারবেন।
ক্রোমে ব্যাকগ্রাউন্ড ইমেজ চেঞ্জ করার জন্য প্রথমে ক্রোম ব্রাউজার ওপেন করুন।
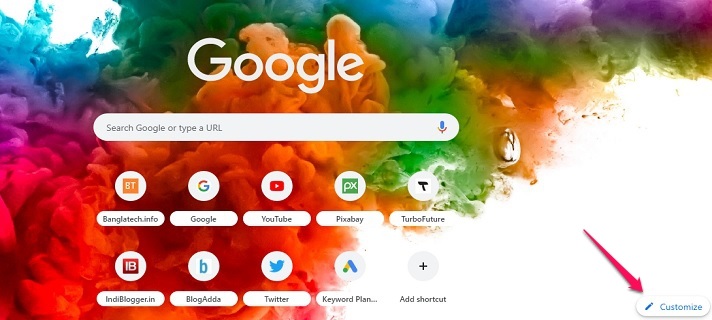
এখন, browser ওপেন করার পর একেবারে নিচে ডানদিকে “Customize” লিখা একটি অপসন দেখবেন যেটাতে আপনার ক্লিক করতে হবে।
Customize অপশনে ক্লিক করার পর এখন আপনারা “Customize this page” বলে একটি নতুন অপসন দেখবেন।
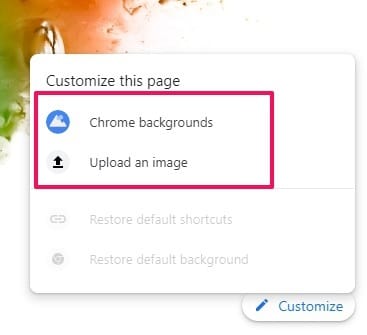
এখন, ব্রাউজারের ব্যাকগ্রাউন্ড চেঞ্জ করার জন্য আপনি “Chrome background” অপশনে ক্লিক কোরে, আগের থেকেই থাকা অনেক background image গুলির থেকে যেকোনো একটি বেঁচে নিতে পারবেন।
তাছাড়া, আপনি যদি চান, “Upload an image” অপশনে ক্লিক কোরে নিজের কম্পিউটার থেকে আপনার নিজের একটি ছবি আপলোড কোরে ক্রোমের ব্যাকগ্রাউন্ড হিসেবে সেট করতে পারবেন।
আমাদের শেষ কথা,
তাহলে বন্ধুরা, আশা করি আজকের এই google chrome browser secret tips এবং tricks আপনাদের অনেক ভালো লেগেছে। এবং, হতে পারে এই টিপস গুলির মধ্যে অনেক গুলি আপনাদের অনেক কাজে আসবে। যদি, সেরকম হয়ে থাকে, তাহলে নিচে কমেন্টের মাধ্যমে আমাদের জানান, “কোন ক্রোম ব্রাউসার টিপস” আপনাদের বেশি ভালো লেগেছে।
অবশই পড়ুন –
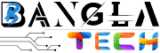

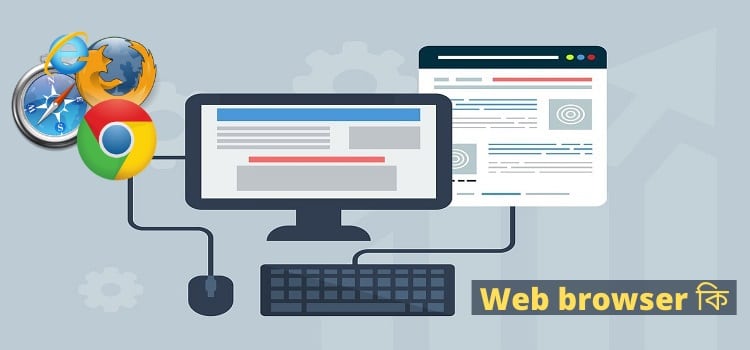
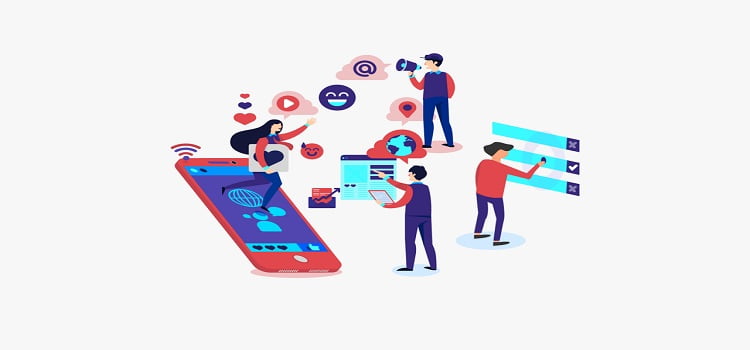
nice bro
ধন্যবাদ ভাই আসলে পোস্টা পড়ে অনেক কিছু জানলাম।
ব্লগে আবার ভিসিট অবশই করবেন। ধন্যবাদ