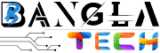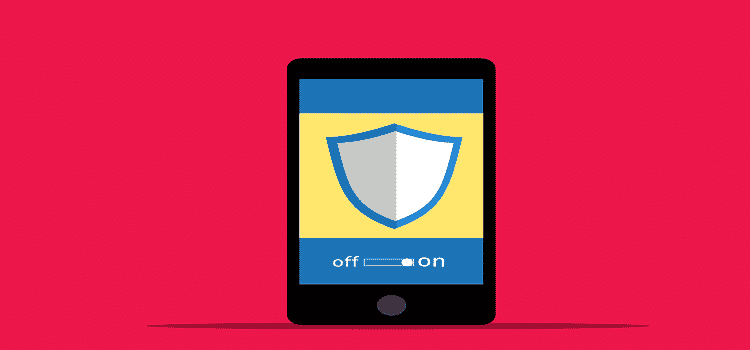আমাদের মধ্যে এমন প্রচুর অ্যান্ড্রয়েড অ্যাপ ব্যবহারকারীরা রয়েছেন যারা যেকোনো ধরণের অ্যান্ড্রয়েড মোবাইল গেম বা অ্যাপ গুলোকে তাদের পিসিতে (PC) বা উইন্ডোজ কম্পিউটারে চালাতে চান।
আপনিও যদি এমনই একজন ব্যক্তি তাহলে চিন্তা করতে হবেনা, কেননা আজকের আর্টিকেলের মধ্যে আমি আপনাদের আপনার পছন্দের প্রত্যেকটি Android apps গুলো নিজের Windows PC-তে কিভাবে চালাতে হবে তার সম্পূর্ণ নিয়ম এবং প্রক্রিয়াগুলো বলে দিবো।
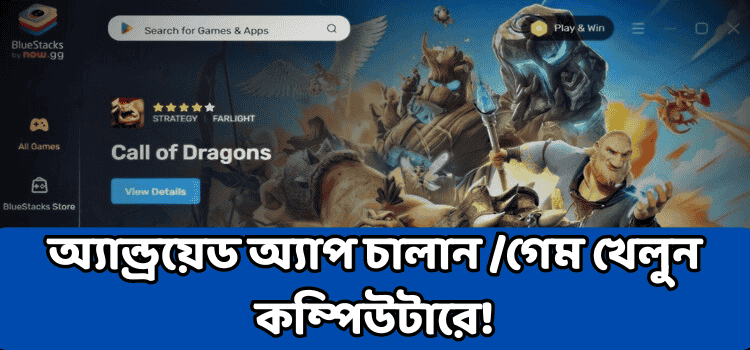
চিন্তা করতে হবেনা, এক্ষেত্রে আপনাকে কোনো subscription fee বা টাকা খরচ করতে হবেনা। তাছাড়া, এন্ড্রয়েড অ্যাপ গুলোকে কম্পিউটারে চালানোর জন্য কোনো ধরণের কোডিং বা প্রযুক্তিগত অভিজ্ঞতার প্রয়োজন নেই।
এখন আপনি হয়তো ভাবছেন যে, কোনো কোডিং রিলেটেড দক্ষতা ছাড়া অ্যান্ড্রয়েড অ্যাপ/গেম গুলো পিসিতে কিভাবে চালানো যাবে? তাই তো? তাহলে এর সোজা উত্তর হলো, বর্তমান সময়ে সম্পূর্ণ ফ্রীতে উপলব্ধ নানান জনপ্রিয় Android app emulation software-গুলো।
নিচে বলে দেওয়া এই সোজা এবং সহজ ধাপ গুলো অনুসরণ করুন এবং যেকোনো এন্ড্রয়েড মোবাইল অ্যাপ/গেম নিজের কম্পিউটারের বড় স্ক্রীনে চালিয়ে নিন।
অবশই পড়ুন:
সূচিপত্র:
Android Apps গুলো কি সত্যি একটি Windows PC-তে চালানো যাবে?
যতটা আমি ইন্টারনেটে রিসার্চ করে দেখেছি, আমরা অবশই আমাদের কম্পিউটারে অ্যান্ড্রয়েড অ্যাপস চালাতে পারবো। আপনি চাইলে অ্যান্ড্রয়েড গেম গুলোকেও নিজের পিসিতে (PC) সম্পূর্ণভাবে চালিয়ে খেলতে পারবেন।
যা আমি উপরে আগেই বলেছি, এর জন্য আপনাকে একটি ভালো android emulation software নিজের কম্পিউটারে ডাউনলোড করে ব্যবহার করতে হবে।
বর্তমান সময়ের কিছু সেরা এবং কার্যকর এন্ড্রয়েড ইমুলেশন সফটওয়্যার কিছু হলো, BlueStacks, NoxPlayer, এবং Windows Subsystem for Android। এই ইমুলেশন সফটওয়্যারগুলো আপনাকে আপনার প্রিয় অ্যান্ড্রয়েড অ্যাপ্লিকেশনগুলি নিজের কম্পিউটারে অ্যাক্সেস এবং ব্যবহার করার রাস্তা তৈরি করে দিবে।
এছাড়া, একটি কম্পিউটারে অ্যান্ড্রয়েড অ্যাপসগুলো চালানোর কিছু বিশেষ সুবিধা অবশই রয়েছে। যেমন,
- মোবাইলের ছোট স্ক্রীনের তুলনায় কম্পিউটারে পাবেন অনেক বড় স্ক্রীন।
- মোবাইলের তুলনায় পিসিতে থাকা শক্তিশালী প্রসেসিং পাওয়ার এবং রেম (RAM) এর লাভ।
- কম্পিউটারে থাকা কীবোর্ড এবং মাউস এর সাহায্যে অ্যান্ড্রয়েড গেম খেলা যাবে।
কম্পিউটারের জন্য থাকা এই অ্যান্ড্রয়েড এমুলেটর আসলে কি?
উইন্ডোজ কম্পিউটারের জন্য থাকা এই এন্ড্রয়েড এমুলেটর গুলি আসলে এক ধরণের সফটওয়্যার এপ্লিকেশন যেগুলি আপনার কম্পিউটার সিস্টেম এর মধ্যে একটি ভার্চুয়াল Android OS-এর পরিবেশ তৈরি করে থাকে।
সোজা ভাবে বললে, এই সফটওয়্যার আপনাকে আপনার কম্পিউটারে এন্ড্রয়েড অপারেটিং সিস্টেমটি ব্যবহার করার সুবিধা দিয়ে থাকে। আপনার মনে হবে, যে আপনার কম্পিউটারে একটি ভার্চুয়াল এন্ড্রয়েড স্মার্টফোন বা ট্যাবলেট ইনস্টল করা হয়েছে।
একটি আসল android mobile-এর মধ্যে যেভাবে আপনি নানান android apps বা Games গুলো ইনস্টল করে ব্যবহার করতে পারেন, ঠিক সেভাবেই আপনার কম্পিউটারে থাকা এই ভার্চুয়াল এন্ড্রয়েড ডিভাইস এর মধ্যেও আপনি পছন্দমতো apps এবং Games গুলো ইনস্টল করে ব্যবহার করতে পারবেন।
যদি আপনি একজন android app developer যে নিজের app গুলিকে টেস্ট করে দেখতে চাইছেন, বা এন্ড্রয়েড মোবাইল গেম গুলোকে কম্পিউটারের বড় স্ক্রীনে খেলতে চাইছেন, বা যেকোনো কারণে যেকোনো এন্ড্রয়েড মোবাইল অ্যাপ কম্পিউটারে ইনস্টল করে চালাতে চান, আপনি এই ইমুলেটর সফটওয়্যার গুলোকে কাজে লাগিয়ে এই কাজ আরামে করে নিতে পারবেন।
কিভাবে যেকোনো অ্যান্ড্রয়েড অ্যাপ কম্পিউটারে চালাবেন?
নিচে আমি যেই ধাপ গুলো বলে দিয়েছি সেগুলিকে সঠিক ভাবে ফলো করে আপনিও নিজের পিসিতে যেকোনো এন্ড্রয়েড মোবাইল গেম বা অ্যাপ গুলো চালাতে পারবেন।
স্টেপ ১: একটি ভালো এন্ড্রয়েড ইমুলেটর সিলেক্ট করুন:
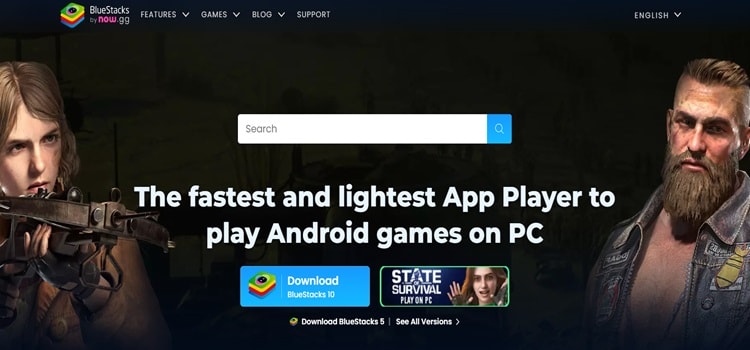
সবচেয়ে আগেই আপনাকে একটি ভালো এবং জনপ্রিয় android emulator software সিলেক্ট করে সেই সফ্টওয়ারটি তার অফিসিয়াল ওয়েবসাইট থেকে ডাউনলোড করে নিজের কম্পিউটারে ইনস্টল করতে হবে।
যা আমি উপরে আগেই বলেছি, এক্ষেত্রে আপনারা ৩টি জনপ্রিয় সফটওয়্যার এর মধ্যে যেকোনো একটি ব্যবহার করতে পারেন। BlueStacks, NoxPlayer বা LDPlayer।
Note: বলে দেওয়া এই তিনটাই সফটওয়্যার আপনারা গেমিং এর জন্যেও ব্যবহার করতে পারবেন।
এমনিতে প্রত্যেকটি সফটওয়্যার ডাউনলোড এবং ব্যবহার করার প্রক্রিয়া প্রায় একই ধরণের। তাই, নিচে আমি শুধুমাত্র BlueStacks software-টি ব্যবহার করে কম্পিউটারে এন্ড্রয়েড অ্যাপস চালানোর প্রক্রিয়াটি আপনাদের বলে দিচ্ছি।
স্টেপ ২: BlueStacks software-টি ডাউনলোড করুন:
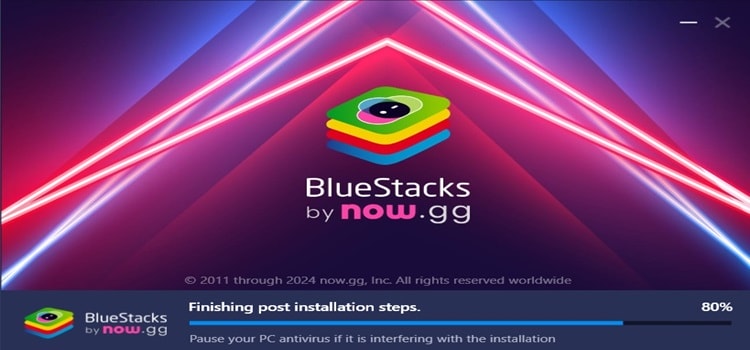
আপনি যেই ইমুলেটর সফটওয়্যারটি ব্যবহার করতে চাইছেন, আপনাকে সেই ইমুলেটর এর official website-এর মধ্যে ভিসিট করে সফটওয়্যারটি ডাউনলোড করতে হবে।
আমাদের ক্ষেত্রে আমরা BlueStacks software-টি ব্যবহার করছি, আর তাই আমরা BlueStacks-এর website থেকে সফটওয়্যারটি সরাসরি ডাউনলোড করে নিয়েছি।
>> BlueStacks-এর ওয়েবসাইটে ভিজিট করার সাথে সাথে আপনারা ‘Download BlueStacks’ এর একটি link দেখবেন যেখানে click করে software-টির installer file-টি ডাউনলোড করে নিতে পারবেন।
>> ইনস্টলার ফাইল ডাউনলোড হয়ে গেলে সেটিতে ক্লিক করে ওপেন করুন এবং দেখিয়ে দেওয়া “Install” এর বাটনে click করুন এবং তারপর দিয়ে দেওয়া অন-স্ক্রিন-ইন্সট্রাকশন গুলোকে ফলো করে ইমুলেটর সফটওয়্যারটি নিজের কম্পিউটারে ইনস্টল করে নিন।
>> Install-এর মধ্যে click করার পর BlueStacks কিন্তু আবার কিছু অন্যান্য ফাইল ইন্টারনেট থেকে ডাউনলোড করতে পারে। মোটামোটি, ৫০০-৬০০ এমবি মতো ডাটা ডাউনলোড করবে।
স্টেপ ৩: ইমুলেটর সফটওয়্যার সেটআপ:
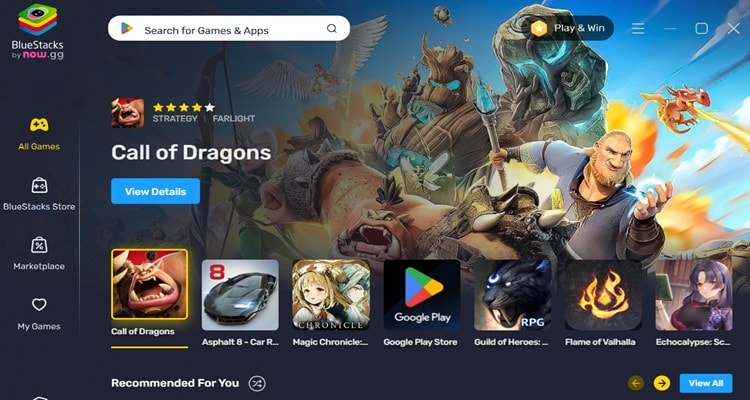
BlueStacks software-টি একবার download/install করে নেওয়ার পর, এবার আপনারা নিজের কম্পিউটার থেকে BlueStacks-এর আইকনের মধ্যে ক্লিক করে সফটওয়্যারটি ওপেন করে নিন।
Note: এমনিতে এই এন্ড্রয়েড ইমুলেটর সফটওয়্যারটি আপনার পিসিতে ইনস্টল হওয়ার সাথে সাথে সে নিজেই নিজেই ওপেন হয়ে যাবে।
>> BlueStacks সফটওয়্যার ওপেন করার সাথে সাথে আপনারা এর ড্যাশবোর্ডটি দেখতে পাবেন যেখানে নানান android apps এবং games গুলো ডিসপ্লে করা থাকবে।
>> মনে রাখবেন, আপনার পছন্দমতো apps এবং games গুলোকে ব্যবহার করার জন্য আপনাকে সবচেয়ে আগেই সেগুলিকে Google Play Store বা BlueStacks Store-থেকে ডাউনলোড করে নিতে হবে।
>> মনে রাখবেন, BlueStacks-এর মধ্যে দিয়ে দেওয়া Google Play Store-থেকে এন্ড্রয়েড অ্যাপ বা গেম গুলো কম্পিউটারে ডাউনলোড করার জন্যও আপনাকে সবচেয়ে আগে নিজের গুগল একাউন্ট দ্বারা প্লে স্টোরে লগইন করে নিতে হবে।
স্টেপ ৪: এন্ড্রয়েড অ্যাপ ডাউনলোড করুন:
BlueStacks-এর মধ্যে থাকা Google Play Store-এর মধ্যে লগইন করার পর, এবার আপনি আপনার পছন্দমতো এন্ড্রয়েড অ্যাপ বা গেম নিজের কম্পিউটারে ডাউনলোড করে ব্যবহার করে নিতে পারবেন।
আপনি নিজের android mobile-এর মধ্যে যেভাবে গুগল প্লে স্টোর ব্যবহার করে থাকেন, ঠিক সেই একইভাবেই এখানেও প্লে স্টোর ব্যবহার করতে হবে। তাই, এখানেও আপনি সরাসরি ‘Install’ বাটনে ক্লিক করে অ্যাপ গুলো ডাউনলোড করে নিতে পারবেন।
>> মনে রাখবেন, গুগল প্লে স্টোর বা BlueStacks স্টোর থেকে ডাউনলোড ও ইনস্টল করা অ্যাপ এবং গেম গুলো আপনারা BlueStacks-এর হোম পেজের মধ্যে বা অ্যাপ ড্রয়ার এর মধ্যে পেয়ে যাবেন।
>> ব্যাস, ইনস্টল করা অ্যাপ/গেম গুলোতে ক্লিক করে ওপেন করুন এবং নিজের কম্পিউটারে ব্যবহার করুন পছন্দের এন্ড্রয়েড অ্যাপ বা খেলুন যেকোনো এন্ড্রয়েড মোবাইল গেম।
FAQ:
এক্ষেত্রে আপনারা, কম্পিউটারের জন্য থাকা নানান android emulator software গুলো ব্যবহার করতে পারবেন। যেমন, BlueStacks, Bliss OS, LDPlayer 9, MeMU Play, এবং আরো আছে।
দেখুন, যদি আপনি একটি ভালো এন্ড্রয়েড ইমুলেটর সফটওয়্যার ব্যবহার করছেন এবং আপনার কম্পিউটার সিস্টেম এর কনফিগারেশন অনেকটা ভালো, সেক্ষেত্রে কোনো ধরণের সমস্যা হতে লাগেনা। তবে, অনেক এমুলেটর এর ক্ষেত্রে মোবাইল গেম গুলো কম্পিউটারে খেলার সময় খানিকটা হ্যাং হওয়া বা ল্যাগ হওয়ার সমস্যা দেখা গেছে।
আপনাকে সরাসরি নিজের কম্পিউটারে BlueStacks software-টি ডাউনলোড করে ইনস্টল করতে হবে। এবার সফটওয়্যারটি নিজের কম্পিউটারে ওপেন করুন এবং BlueStacks-এর ড্যাশবোর্ড থেকে Google Play Store, ওপেন করুন। এবার, নিজের গুগল প্লে একাউন্টে লগইন করুন এবং মোবাইলে যেভাবে অ্যাপস ইনস্টল করে থাকেন, ঠিক সেভাবেই এখানেও যেকোনো এন্ড্রয়েড গেম বা অ্যাপ ইনস্টল করে ব্যবহার করুন।
আজকে আমরা কি শিখলাম?
তাহলে বন্ধুরা, আশা করছি Android apps গুলোকে আপনার Windows PC-তে চালানোর প্রক্রিয়া এবং নিয়মটি আপনারা ভালো ভাবেই বুঝে গিয়েছেন। সাধারণত, android মোবাইলের জন্য উপলব্ধ নানান high graphics games গুলোকে কম্পিউটারে খেলার জন্য এই ধরণের উপায় লোকেরা খুঁজে থাকেন।
এবার আপনিও যদি মোবাইল গেম গুলো নিজের পিসিতে (PC) খেলতে চান তাহলে BlueStacks-এর মতো সফটওয়্যার গুলোকে কাজে অবশই লাগাতে পারবেন।
আমাদের আজকের আর্টিকেলটি যদি আপনাদের ভালো লেগে থাকে, তাহলে নিচে কমেন্ট করে অবশই জানিয়ে দিবেন।